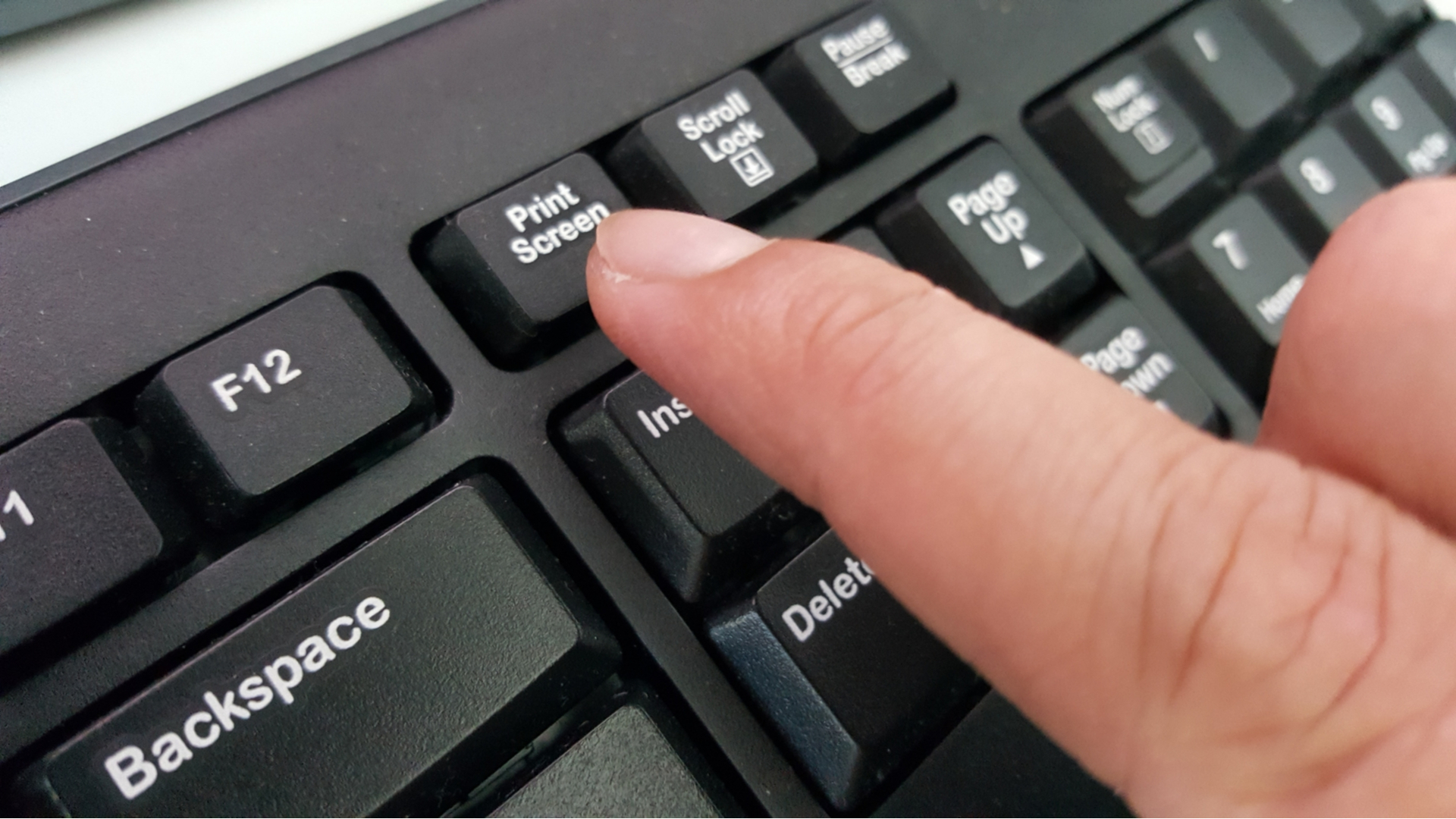
Screen Capture in Windows 10: Unveiling the Secrets of Visual Communication
Built-in Tools for Screen Capture
Windows 10 comes equipped with the Snipping Tool, a versatile built-in application for capturing screenshots. This tool allows users to select and capture specific areas of their screen with ease. To use the Snipping Tool:
- Open the Start menu and search for “Snipping Tool.”
- Open the application.
- Click on “New” to start the snipping process.
- Select the area you want to capture.
The Snipping Tool provides flexibility and is suitable for basic screen capture needs.
Snip & Sketch Feature
For more advanced users, the Snip & Sketch feature offers additional functionalities. This feature allows users to capture and annotate screenshots seamlessly. To access Snip & Sketch:
- Press Windows + Shift + S.
- Select the area to capture.
- Annotate and edit the screenshot using the available tools.
Snip & Sketch is particularly useful when detailed annotations are required, making it a go-to choice for professionals.
Print Screen Functionality
The Print Screen key is a quick and straightforward method to capture the entire screen or a specific window. Pressing “PrtScn” captures the entire screen, while “Alt + PrtScn” captures only the active window. Once captured, paste the screenshot into an image editor or document.
Windows + Shift + S Shortcut
An often-overlooked shortcut is the Windows + Shift + S combination, which opens the snipping tool for capturing a specific area. This provides quick access to screen capture without the need for additional applications.
Using this shortcut allows users to select an area for capture, and the screenshot is copied to the clipboard for easy sharing or editing.
Using the Xbox Game Bar
If you’re a gamer, the Xbox Game Bar can serve as an efficient Tech news guy.com/ tool. To enable the Xbox Game Bar:
- Press Windows + G to open the Game Bar.
- Click on the camera icon to capture a screenshot.
The Xbox Game Bar is a convenient option for gamers and content creators, providing quick access to capture in-game moments.
Third-Party Screen Capture Tools
While Windows 10 offers built-in options, third-party tools can provide additional features and customization. Popular choices include Snagit, Greenshot, and Lightshot. These tools often offer advanced editing capabilities and enhanced sharing options.
When selecting a third-party tool, consider your specific needs, such as editing requirements, annotation features, and desired output formats.
Editing and Annotating Screenshots
Effective communication often requires more than a simple screenshot. Built-in tools like Snip & Sketch and third-party applications like Snagit offer extensive editing capabilities. These tools allow users to add text, draw shapes, and highlight important areas in their screenshots.
For users looking for basic editing, Windows 10 also provides options like the Photos app, which allows for cropping and simple annotations.
Saving and Sharing Screenshots
After capturing a screenshot, it’s crucial to save and share it efficiently. Windows 10 supports various file formats for saving screenshots, including PNG, JPEG, and GIF. Users can also utilize cloud services or email for quick sharing.
Organizing screenshots in dedicated folders based on projects or themes helps in efficient retrieval and management.
Troubleshooting Common Issues
Encountering issues during screen capture is not uncommon. Users may face problems like blurred screenshots, incomplete captures, or difficulties using shortcuts. To troubleshoot:
- Ensure the display settings are optimized.
- Update graphics drivers for better compatibility.
- Check for conflicting third-party applications.
By addressing common problems, users can enhance the effectiveness of their screen capture tools.
Advanced Screen Capture Techniques
For power users, exploring advanced features in Snip & Sketch can be beneficial. Additional shortcuts, such as Alt + N for a new capture and Alt + T for a timer delay, provide efficiency in capturing specific moments.
Professionals can also consider utilizing screen capture in conjunction with other tools, such as Microsoft OneNote or third-party video recording applications, for a more comprehensive approach.
Security Considerations
While screen capture is a powerful tool, it comes with potential security risks. Capturing sensitive information, unintentionally including personal data, or sharing screenshots without proper review can lead to privacy issues.
To secure your screen captures:
- Review each screenshot before sharing.
- Avoid capturing sensitive information.
- Be cautious when using third-party applications.
Future Trends in Screen Capture
As technology continues to evolve, screen capture tools are expected to follow suit. Integration with augmented reality (AR) and virtual reality (VR) environments, improved AI-driven editing features, and enhanced collaboration capabilities are anticipated trends in the future of screen capture.
Staying updated with the latest advancements ensures users can leverage the most innovative tools for their screen capture needs.
Conclusion
In conclusion, mastering screen capture in Windows 10 is a valuable skill that enhances communication and productivity. Whether using built-in tools like Snipping Tool and Snip & Sketch or exploring third-party applications, users have a range of options to suit their specific requirements.
As you embark on your screen capture journey, remember to consider security measures, troubleshoot common issues, and stay informed about future trends. With these insights, you can make the most out of the powerful screen capture capabilities offered by Windows 10.


